Cara mengubah Windows 7 ke Bahasa Indonesia silahkan anda ikuti intruksi dalam langkah-langkah merubah Windows 7 Ultimate, Windows 7 Professional, Windows 7 Premium dan lain-lainnya ke Bahasa Indonesia. Paket Antarmuka Bahasa (LIP) Windows menyediakan versi terjemahan parsial untuk bagian Windows yang paling umum digunakan. Setelah memasang LIP, maka teks di dalam wisaya, kotak dialog, menu, dan topik Bantuan dan Dukungan akan ditampilkan dalam bahasa LIP. Teks yang belum diterjemahkan akan berada di dalam bahasa dasar Windows 7. Sebagai contoh, jika Anda membeli versi bahasa Spanyol dari Windows 7, dan memasang LIP bahasa Catatan, beberapa teks akan tetap dalam bahasa Spanyol. Anda dapat memasang lebih dari satu LIP pada bahasa dasar tunggal. Windows LIP dapat dipasang pada semua edisi Windows 7.
Karena ada pengunduhan yang terpisah untuk Windows 7 versi 32-bit dan 64-bit, sebelum Anda memulai pengunduhan, Anda harus menentukan versi Windows 7 yang telah terpasang :
- LIP_id-ID-32bit.mlc 2.5 MB Download Windows 7 versi 32-bit
- LIP_id-ID-64bit.mlc 3.9 MB Download Windows 7 versi 64-bit
Setelah anda memilih dan mendownload LIP versi Windows 7 yang anda gunakan selanjutnya double clik pada Language Pack File dan akan terbuka seperti screenshot berikut :
Kemudian tekan tombol
Next
Beri tanda ceklis pada
I accept the lisence term kemudian tekan tombol
Next
tekan tombol
Next dan tunggu hingga proses instalasinya complete
tekan tombol
Next
Pilih bahasa Indonesia kemudian beri tanda ceklis pada
Apply display languange to welcome screen and system accounts. Selanjutnya tekan tombol
Change display language.
Silahkan Restart PC anda sekarang. Klik
Restar now
Sekarang anda bisa melihat tampilan Windows 7 berbahasa Indonesia
Download here
LIP_id-ID-32bit.rar (2.401 KB)
Download here
LIP_id-ID-64bit.rar (3.775 KB)
Untuk cara downloadnya Anda akan diarahkan ke
adf.ly kemudian tunggu 5 detik dan cari tombol SKIP AD yang berada di sebelah kanan atas monitor anda.
SUMBER :
computertiptrik



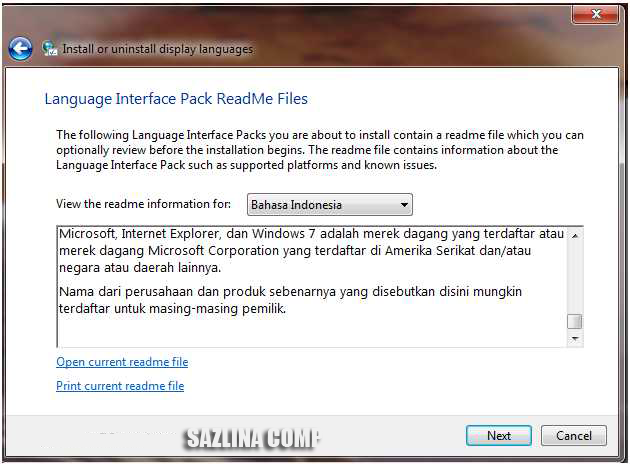























- Follow Us on Twitter!
- "Join Us on Facebook!
- RSS
Contact